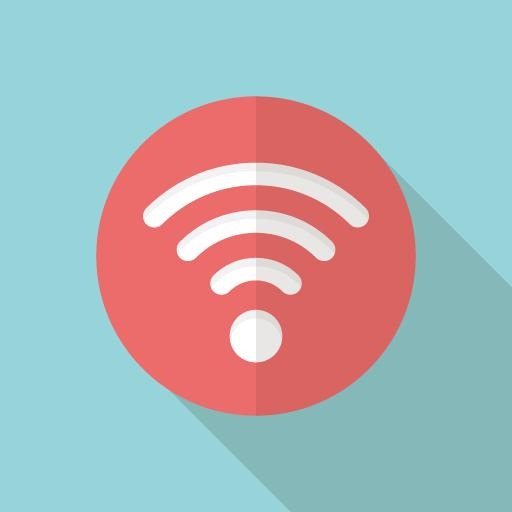Xcode로 빌드를 하다보면 각종 라이브러리 관련 error로 빌드 실패하는 경우가 상당히 많이있습니다.
이는 보통 골칫거리가 아닐텐데요. CocoaPods 를 이용하면 라이브러리들을 쉽게 설치하고 관리할 수 있습니다.
이번 시간에는 Xcode에 CocoaPods를 설치하고 CocoaPods로 필요한 라이브러리들을 다운받아보도록 하겠습니다.
먼저, CocoaPods를 설치 할 Xcode 프로젝트를 준비합니다.
제가 준비한 프로젝트 이름은 "CocoaPodsExample" 입니다.
그 다음 터미널을 실행시켜서 준비한 프로젝트가 있는 경로로 이동합니다.
(위 에서 3번째 줄에 cd CocoaPodsExample 한 것처럼 해당 프로젝트 폴더 안까지 이동하라는 뜻)
이동했다면 다음 명령어를 입력해줍니다.
명령어 : sudo gem install cocoapods
그 다음 Password를(본인 컴퓨터의 비밀번호) 입력하면 자동으로 다운로드 받습니다.
1 gem installed 라는 메시지와 함께
cocoapods 다운로드가 완료된 모습을 볼 수 있습니다.
이제 다운로드 받은 cocoapods 를 설치할 차례입니다.
다음 명령어를 입력합니다.
명령어 : pod setup
잠시 후 Setup completed 라는 메시지와 함께 설치가 완료됩니다.
본격적으로 라이브러리를 다운로드하기 위해서는 "podfile" 이라는 설정파일이 필요합니다.
podfile을 생성하기 위해 다음 명령어를 입력합니다.
명령어 : touch podfile
프로젝트 위치로 가보면 podfile 이 생성된 것을 확인할 수 있습니다.
이제 설정파일에 다운로드할 라이브러리 정보를 작성하기 위해 podfile 을 열어줍니다.
명령어 : open -e podfile
물론 podfile 을 더블클릭하여 직접 열어줘도 무방합니다만
간혹 시스템 설정에 따라 직접 열기가 안되는 경우가 있는데 그런 경우 위 명령어를 입력해서 열어주세요.
저는 프로젝트에 Firebase, AdMob, GooglePlayGames 를 연동하려했기 때문에
필요한 라이브러리를 위와 같이 작성해주었습니다.
만약 ABCDEFG 라는 라이브러리가 필요하다면
대신에 pod 'ABCDEFG' 라고 작성해주면 됩니다.
podfile에 라이브러리 작성을 끝냈다면
작성한 라이브러리를 정말로 다운받기 위해 다음 명령어를 실행해줍니다.
명령어 : pod install
관련 라이브러리들이 다운로드된 모습입니다.
그리고 프로젝트 위치에 ~.xcworkspace 라는 파일이 새로 생성됩니다!
* 여기서 주의할 점!!!
- 혹시 CocoaPods 설치 진행 중에 Xcode 프로젝트가 열려있었다면 완전히 닫아줍니다.
- 앞으로는 ~.xcodeproj 파일 대신에 새로 생성된 ~.xcworkspace 라는 파일로 프로젝트를 열어줍니다. 무조건!
그래야 CocoaPods 로 다운로드한 라이브러리들이 정상적으로 적용됩니다.
출처: http://minhyeokism.tistory.com/80 [programmer-dominic.kim]
참조 : https://jwkcp.github.io/2017/03/22/cocoapods_with_alamofire/
'[ 모바일 관련 ] > 아이폰(iOS)' 카테고리의 다른 글
| 디바이스에서 앱 테스트 (무료 계정으로 디바이스 테스트) (0) | 2018.10.22 |
|---|---|
| ios 네이버 로그인 API (0) | 2018.10.18 |
| 커스텀 팝업 뷰 만들기 (0) | 2018.10.17 |
| IOS Xcode QR, Barcode 사용하기 (0) | 2018.10.16 |
| 뷰 위에 뷰 생성 (0) | 2018.10.16 |